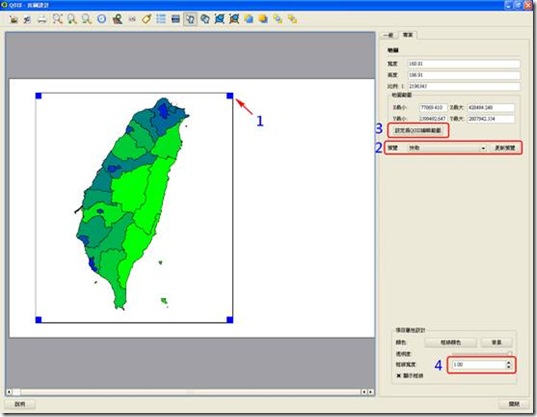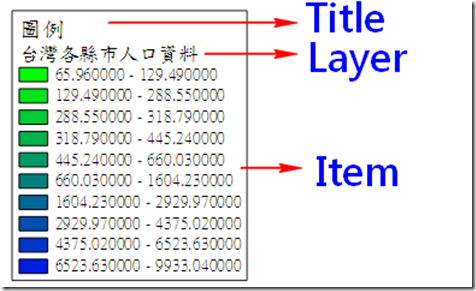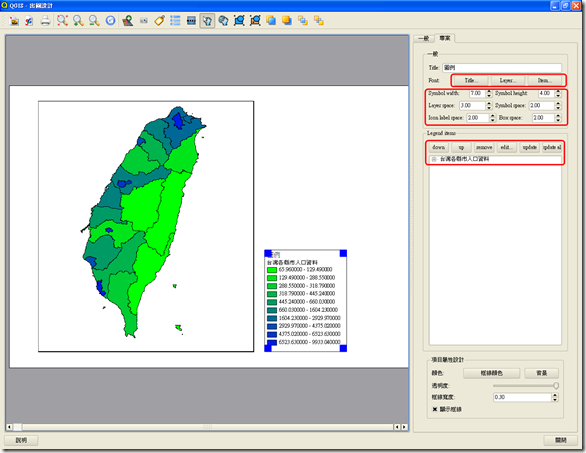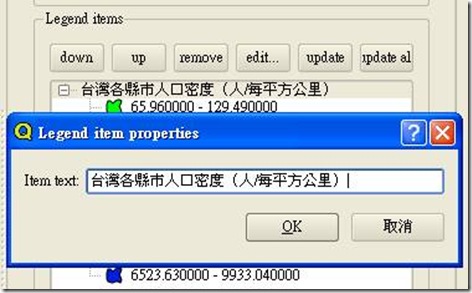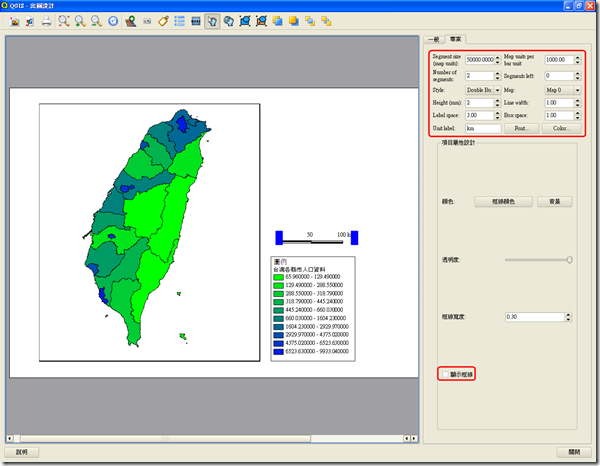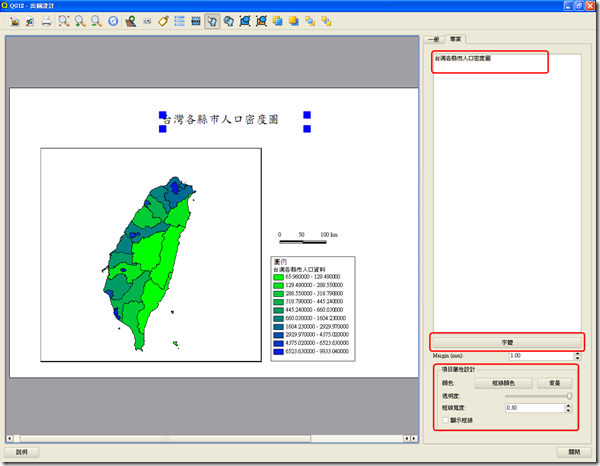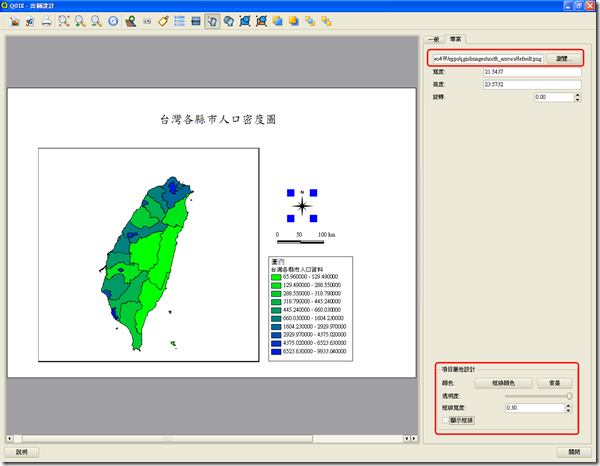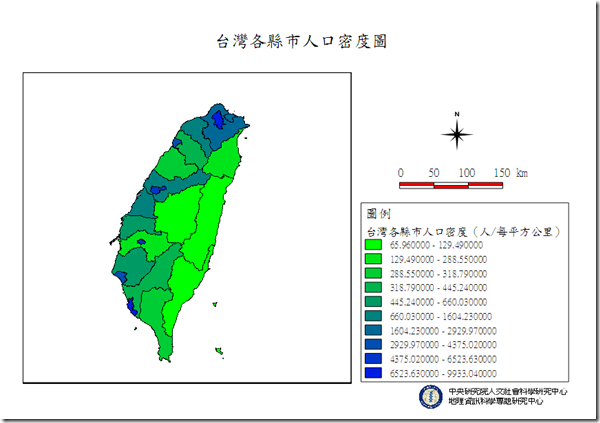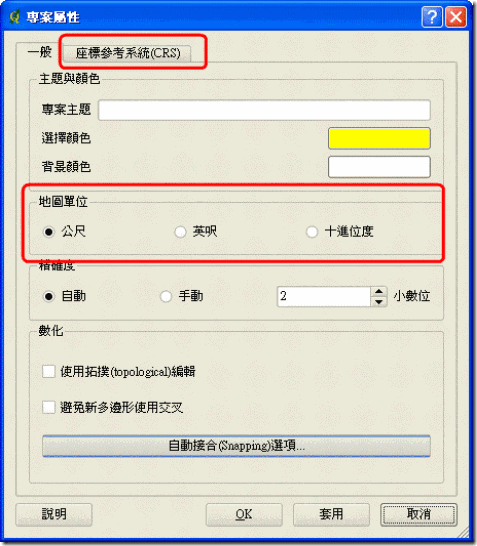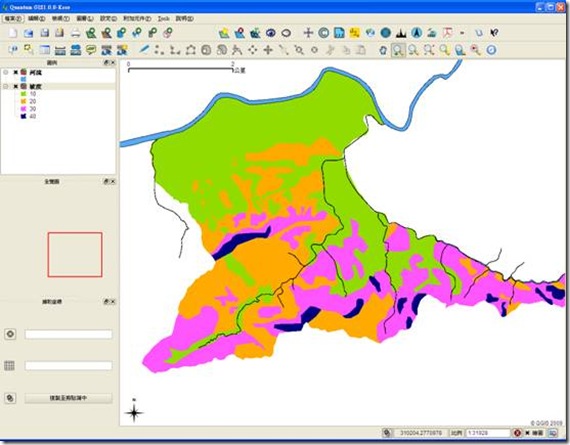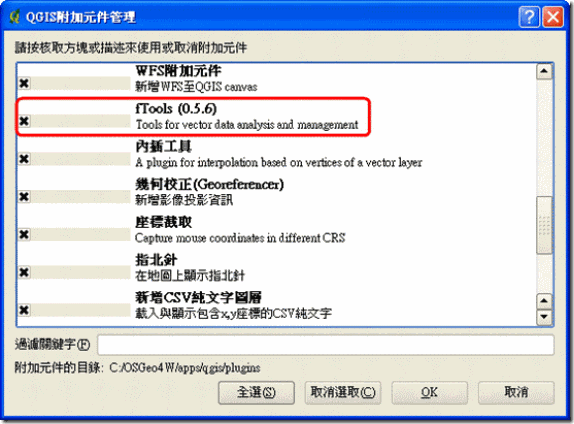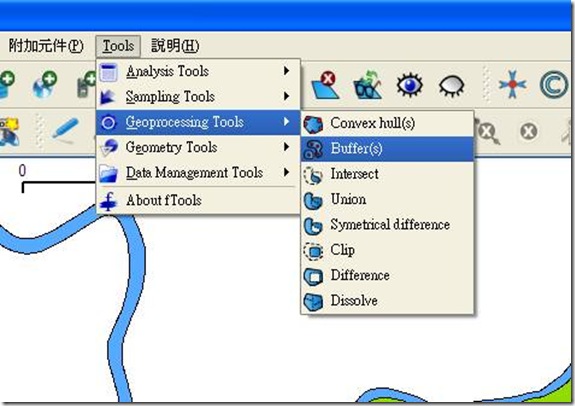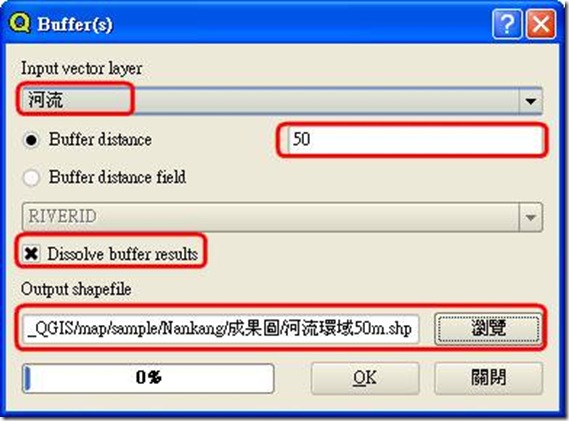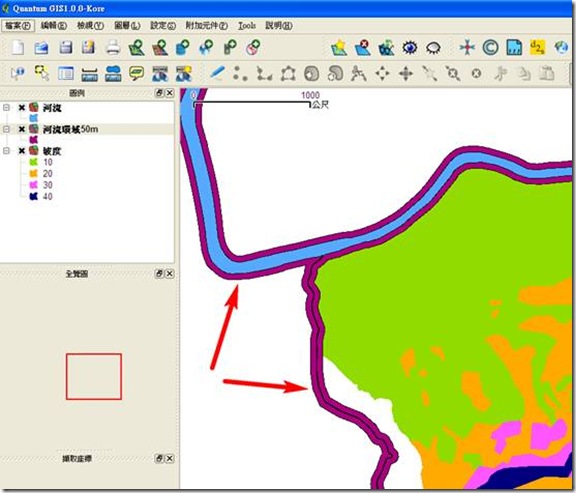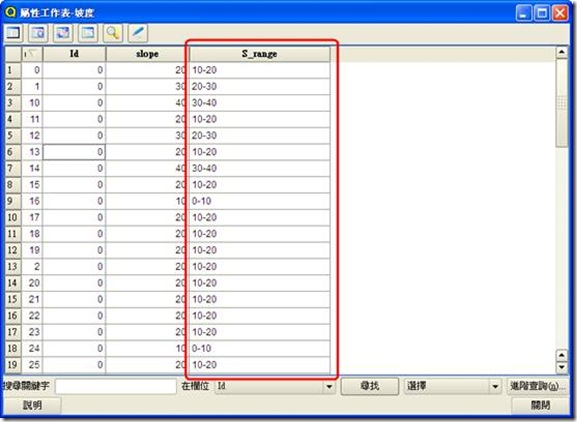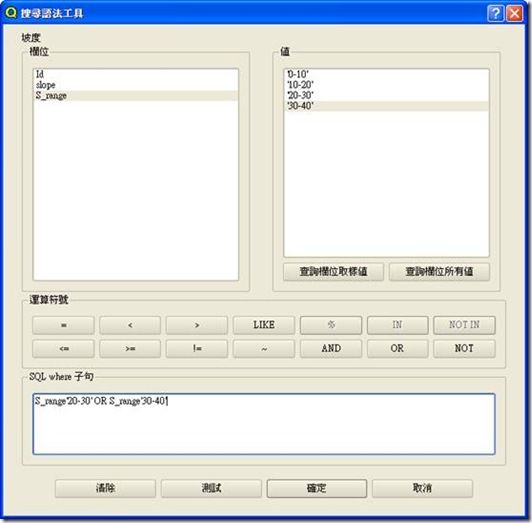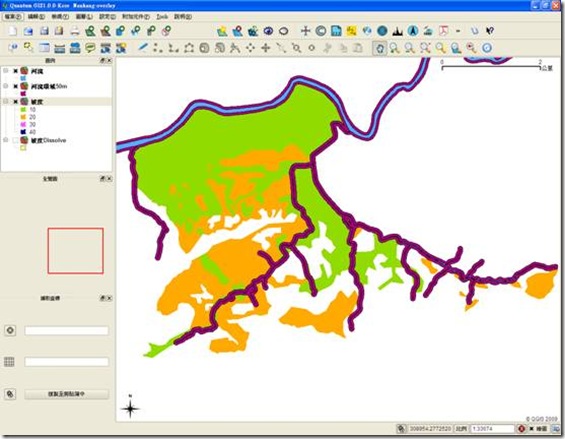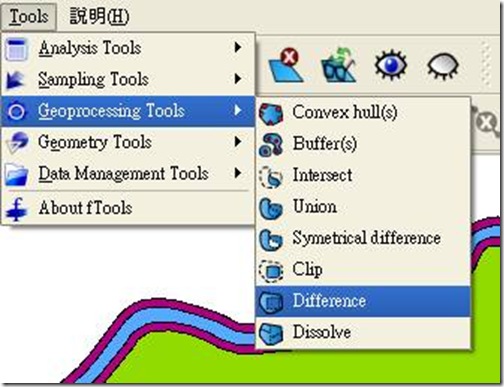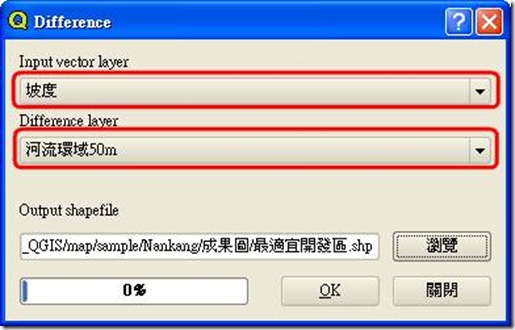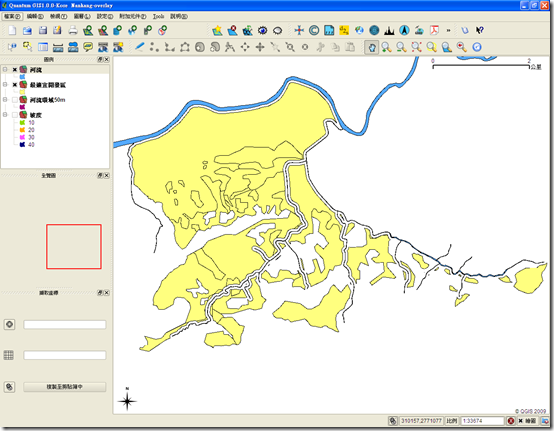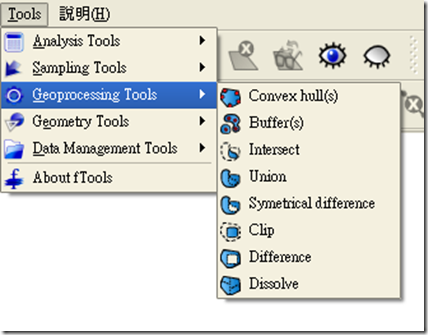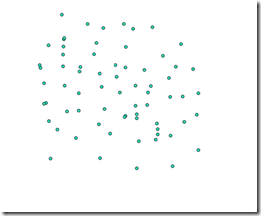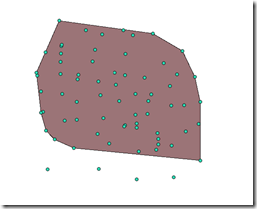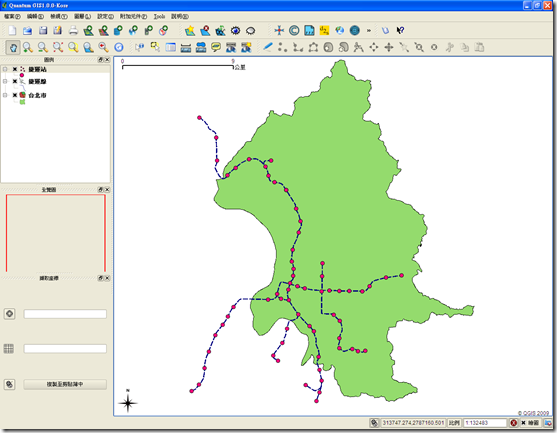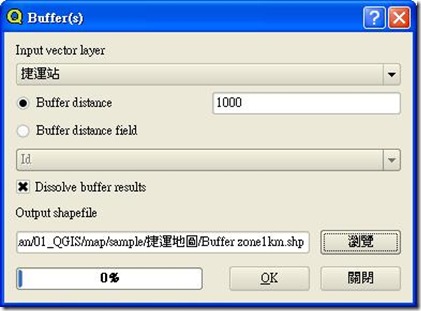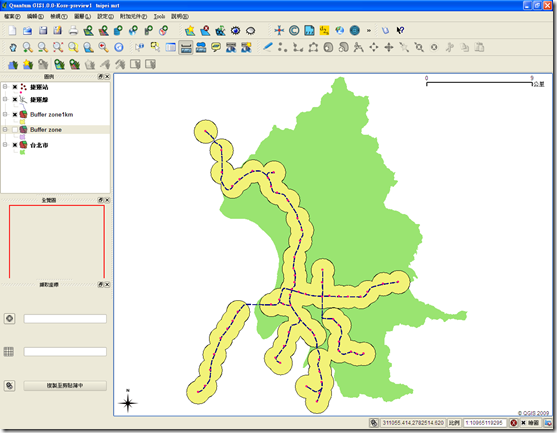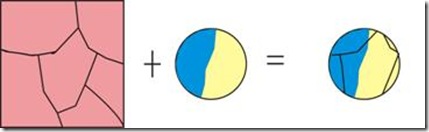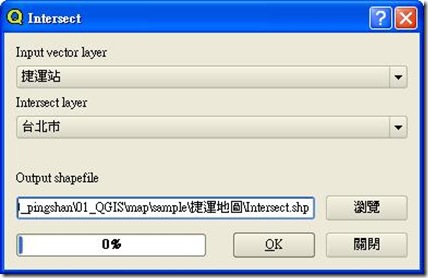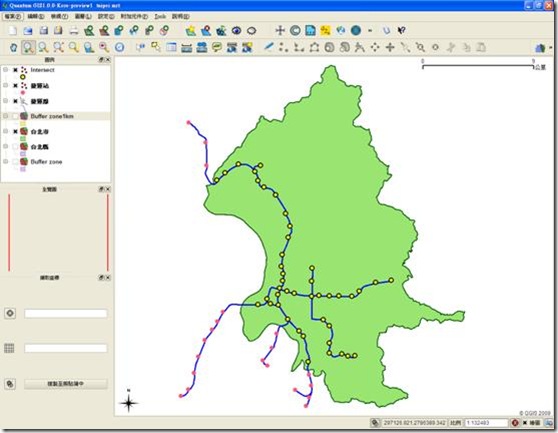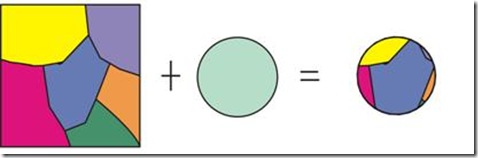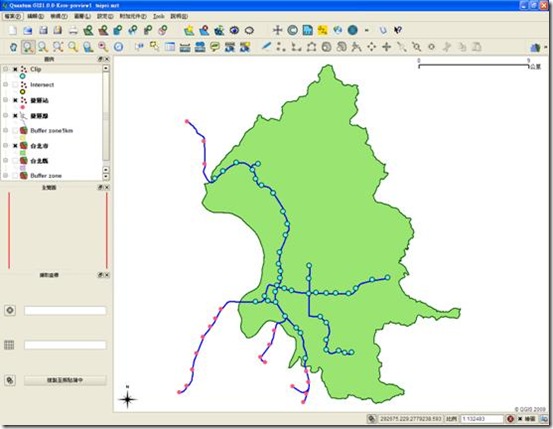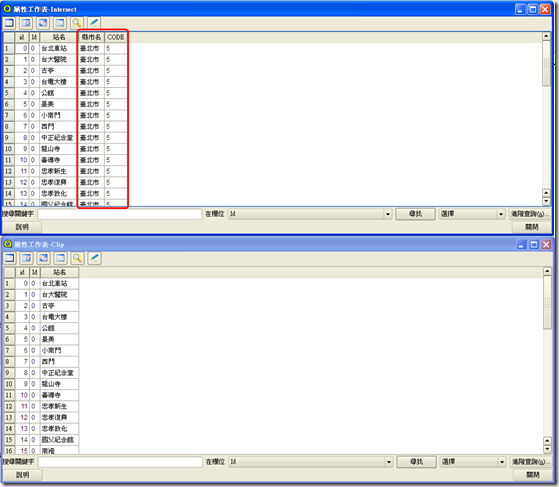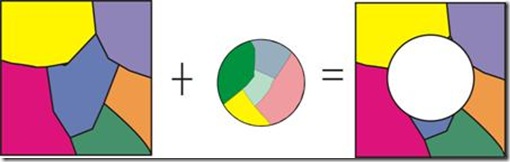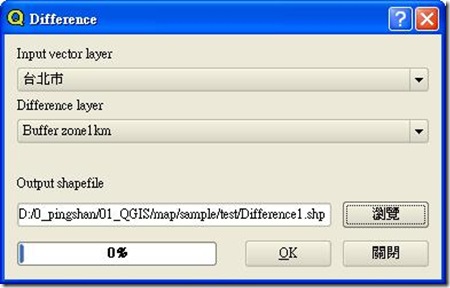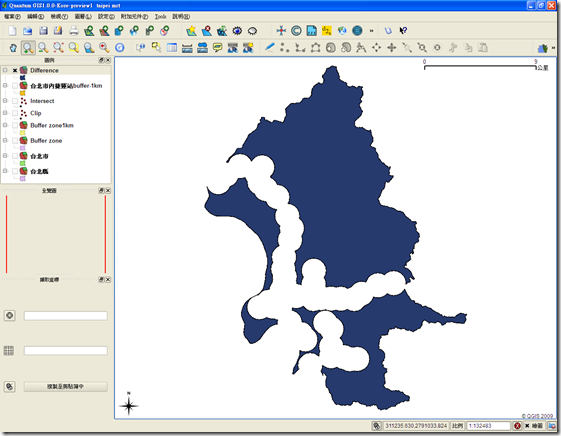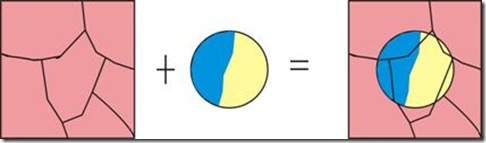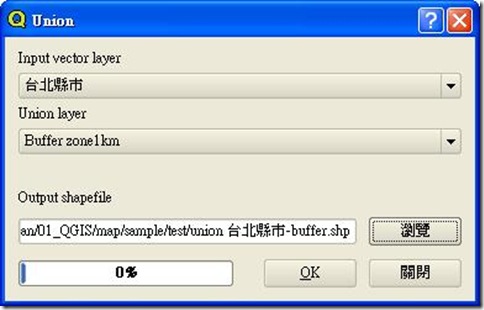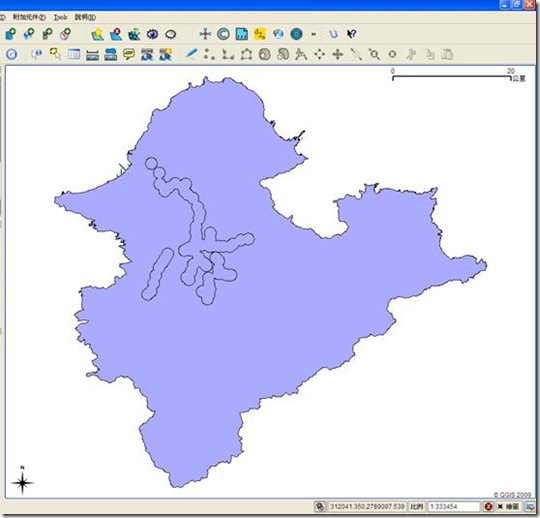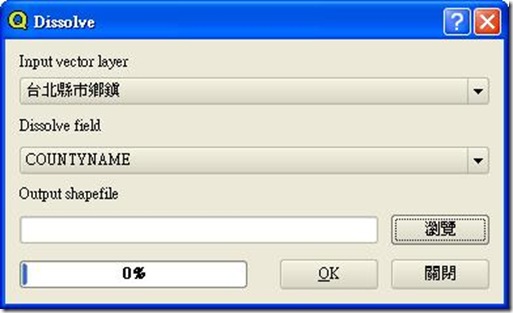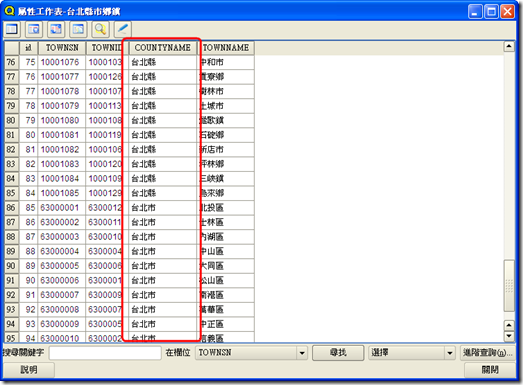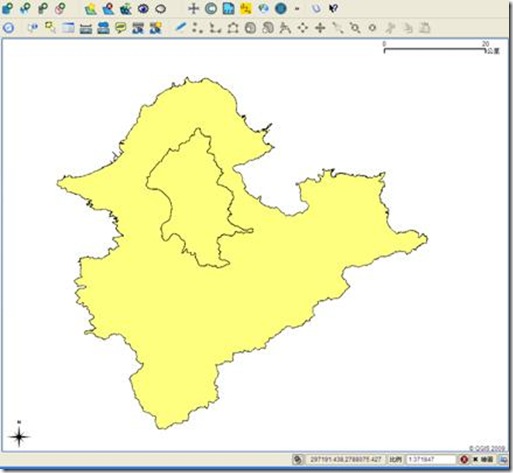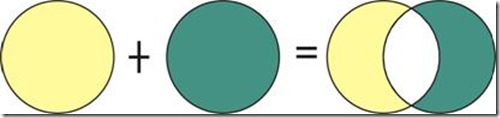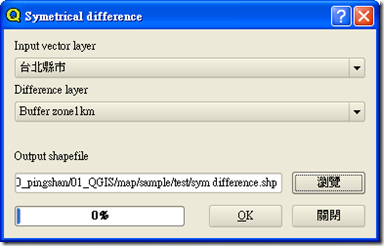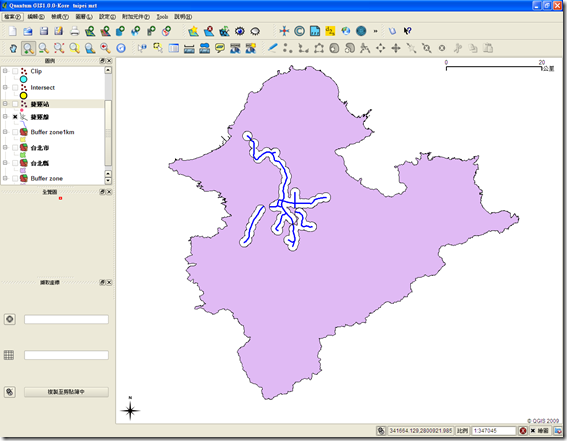包含Convex hull(s)、Buffer(s)、Intersect、Union、Symetrial difference、Clip、Difference、Dissolve。
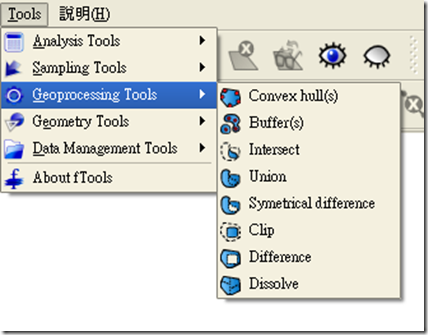
1. Convex hull(s):根據地圖上的「點」的主要聚集範圍,電腦自行計算出的這些點構成的多邊形。
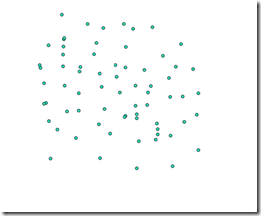
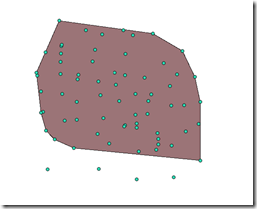
2. Buffer(s)環域分析:根據目標物點或線或面,設定以此目標物為中心外推的距離。
a. 載入資料夾「捷運地圖」內的圖層:
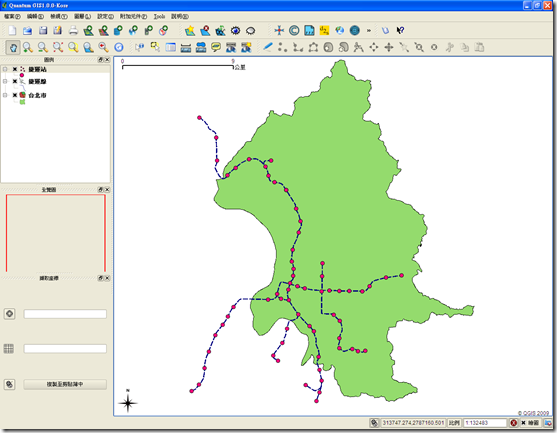
b. 欲瞭解各捷運站所提供運輸的範圍。假設,以走路來評估易達性:一個人走1公里約15-20分,一般人通勤約可接受15分鐘到達,以距捷運站1公里為範圍,分析出捷運站可提供的運輸範圍。
c. 作Buffer:[Input vector layer ]選擇捷運站,[Buffer distance]為指定距離,範例指出1公里(1000公尺),[Dissolve buffer results]為是否要把每個點所產生的buffer 連在一起,[Output shapefile]為產生的Buffer shapefiles輸出位置與檔名。
※在設定Buffer distance 請確認 [設定/專案屬性/地圖單位]是否已經做好設定。本範例的圖資的坐標系統為TWD67,在[地圖單位]需勾選[公尺]。
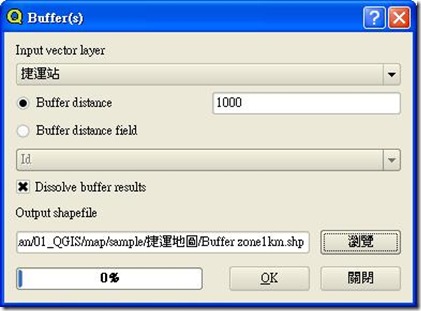
d. 完成圖:
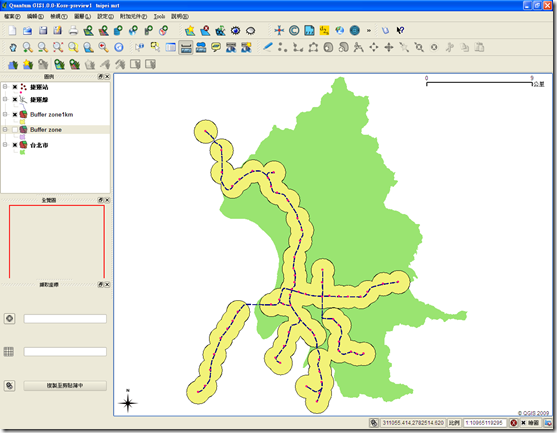
3. Intersect:兩個不同的圖資,在空間上共同重覆的部分擷取出來,並在屬性資料中保留兩圖層各自的屬性於結果圖層中。
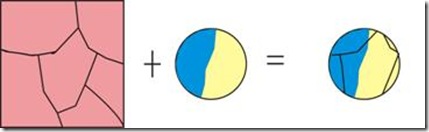
Input vector layer Intersect layer Output
a. 欲得到有哪些捷運站分布在台北市範圍,如下圖所示[input vector layer]選擇[捷運站],[Intersect layer]選擇[台北市]區域圖。Output輸出後,見圖內黃色的點即為台北市內的捷運站分布
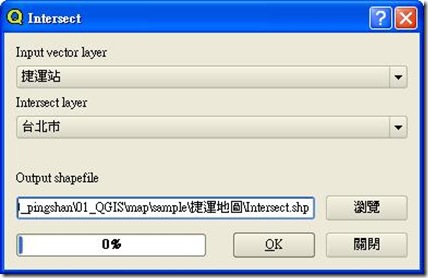
b. 完成圖:黃點是台北市內的捷運站,為intersect 的結果
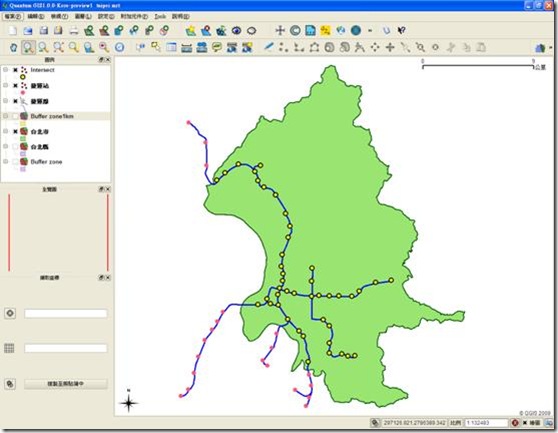
4. Clip:兩圖層中,在空間重覆的範圍進行切割,所得的圖徵僅有切割範圍內的。
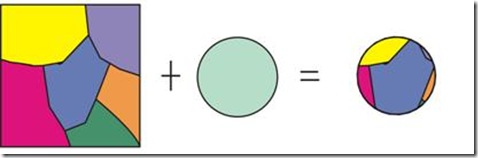
Input vector layer Clip layer Output
a. 欲求出台北市內有哪些捷運站,[Input vector layer ]為捷運站,[Clip layer ]為台北市,[Output shapefile]為Clip 結果的輸出圖層。

b. 完成圖:青綠色點為Clip後的捷運站
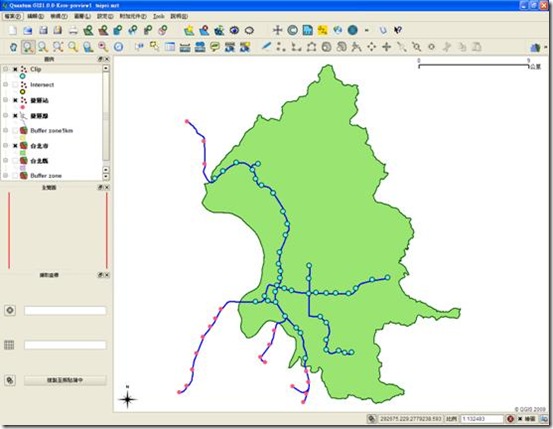
c. 比較Intersect 與Clip layer 結果:
上圖為Intersect後屬性表,下圖為Clip後的屬性表。兩種執行成果最大的不同,Intersect是將兩圖層的重覆區域互相切割,並保有原本的屬性資料;Clip只依照給定的範圍圖層將目標圖層切下來,並保有該範圍區域內原本目標圖層的所有資訊(屬性),而範圍圖層的屬性並沒有加入。
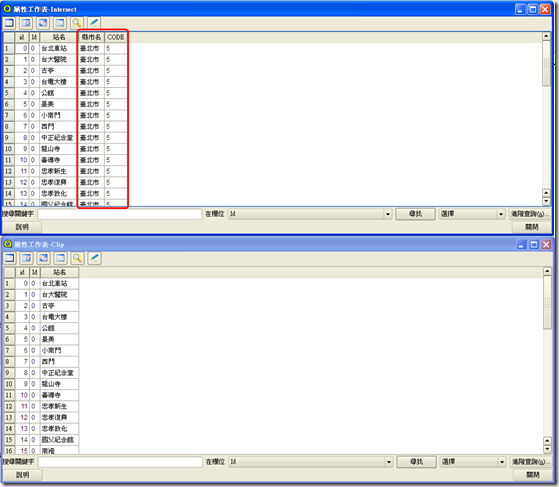
5. Difference:兩圖層重覆區域之外的區域
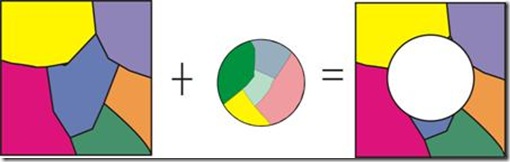
Input vector layer Difference layer Output layer
a. 欲求出台北市距捷運站1km以外的地曲 [Input vector layer]為捷運站,[Difference layer]為台北市,Output layer 為輸出結果圖層。
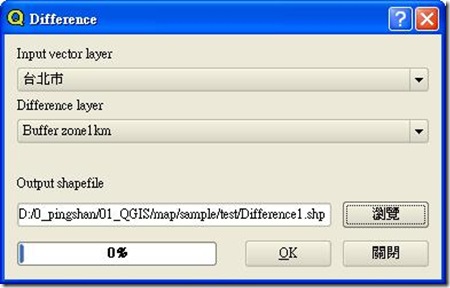
b. 完成圖:台北市內距捷運站1km 以外的地區
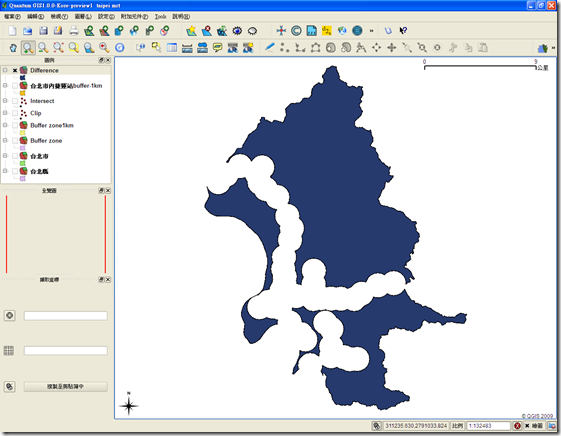
6. Union:兩圖層聯集的結果,且重覆區域彼此互相切割,並帶有各自的屬性。
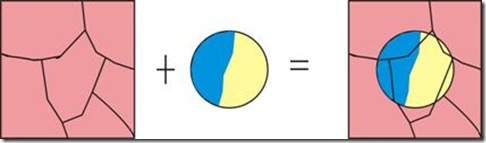
Input vector layer Union layer Output layer
a. 欲求出台北縣市與距捷運站1km的分布狀況。首先載入「捷運地圖」/「台北縣市」圖層,[Input vector layer]選擇台北縣市圖層,[Union layer ]選擇Buffer zone 1 km,[Output shapefile]為輸出圖層。
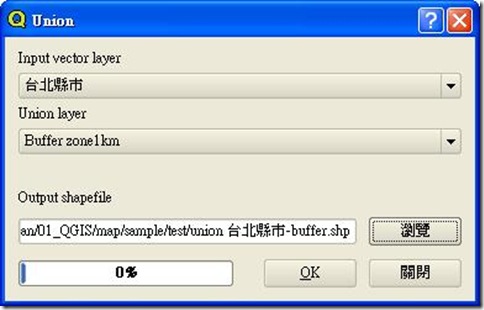
b. 完成圖。
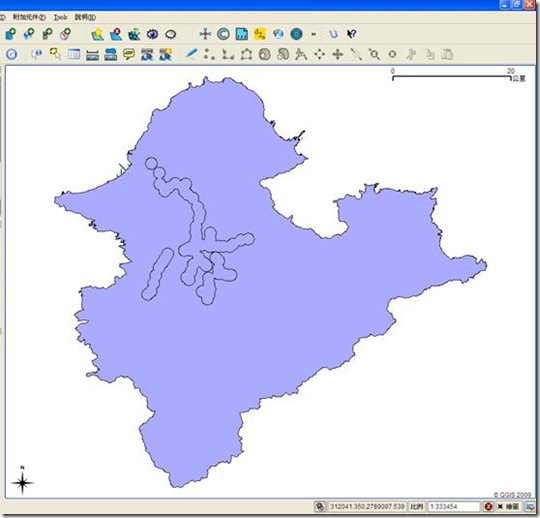
7. Dissolve:圖層中,將某一欄位屬性中相同的結合在一起,由原本多個圖徵,合為一類圖徵。

Input layer Output layer
a. 加入資料夾「捷運地圖」/「台北縣市鄉鎮」圖層,把各鄉鎮依據屬性,整理成台北市和台北縣兩個圖徵。[Input vector layer]選擇台北縣市鄉鎮,[Dissolve field ]選擇COUNTYNAME(由下表,顯示COUNTYNAME欄位分為台北縣和台北市兩類,藉此欄位將台北縣和台北市各自鄉鎮合為成兩類),[Output shapefile]為輸出圖層。
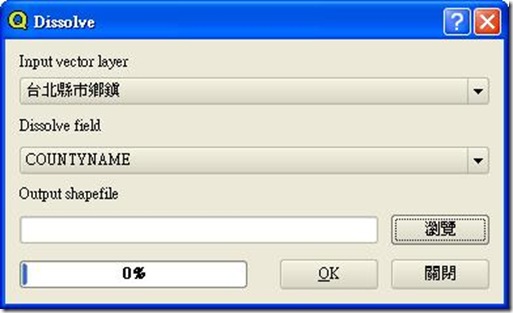
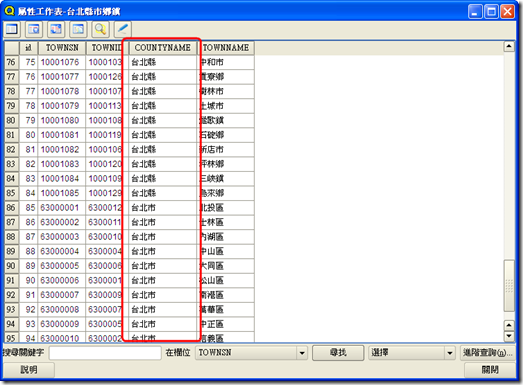
b. 完成圖
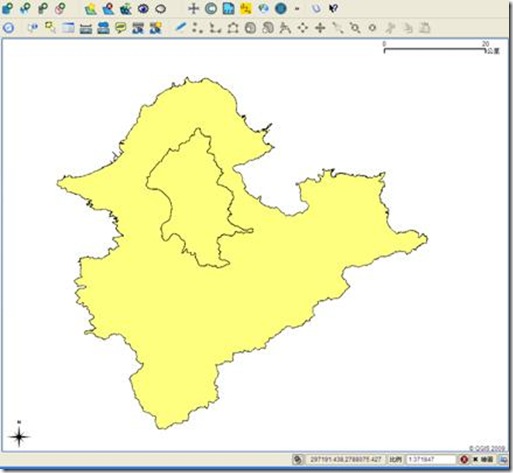
8. Symetrial difference:為兩圖層扣除交集區域的地方
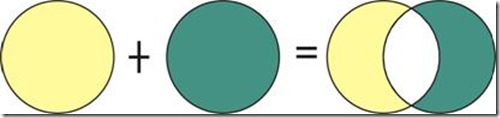
Input vector layer Difference layer Output
a. Input vector layer]選擇台北縣市,[Difference layer ]選擇Buffer zone 1 km,[Output shapefile]為輸出圖層。
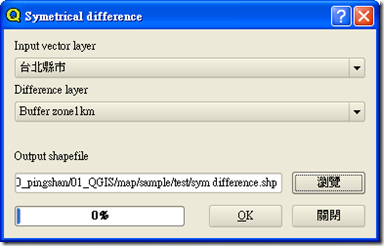
b. 完成圖:距捷運站1km以外的台北縣市地區
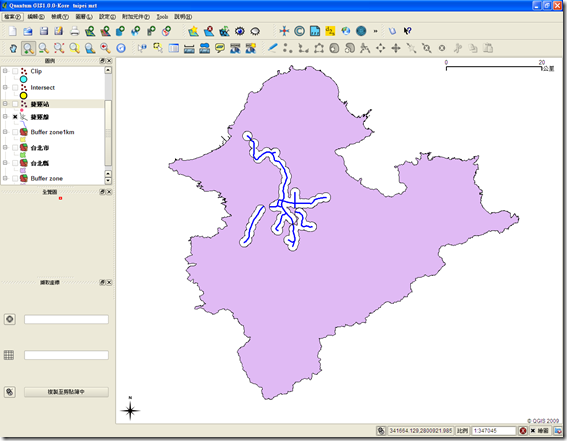
 轉貼至個人Facebook
轉貼至個人Facebook


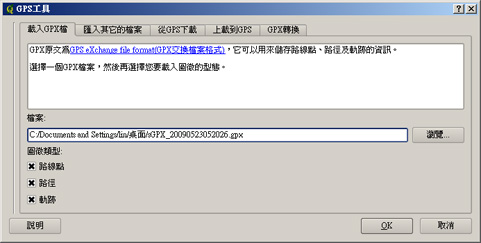






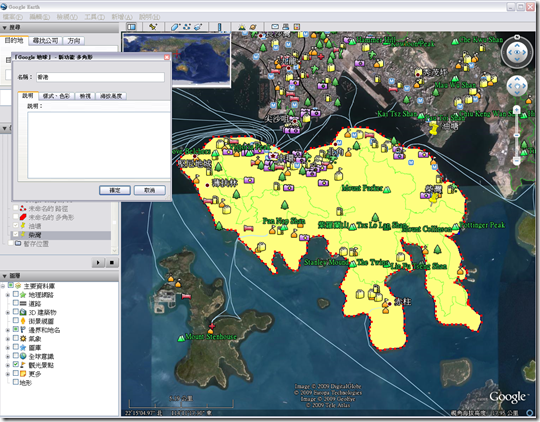


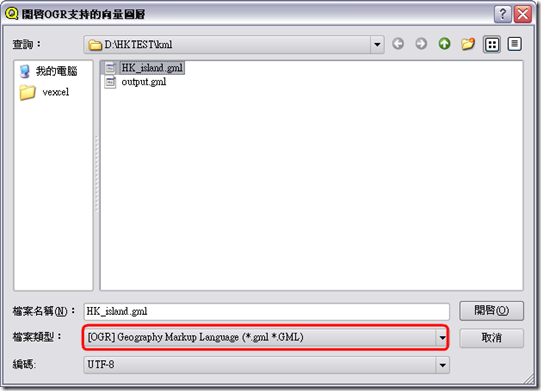

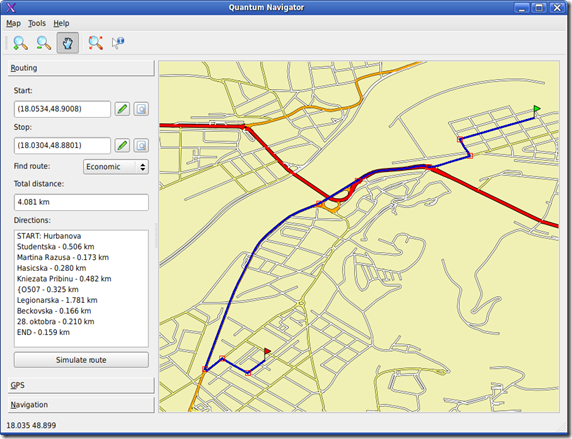





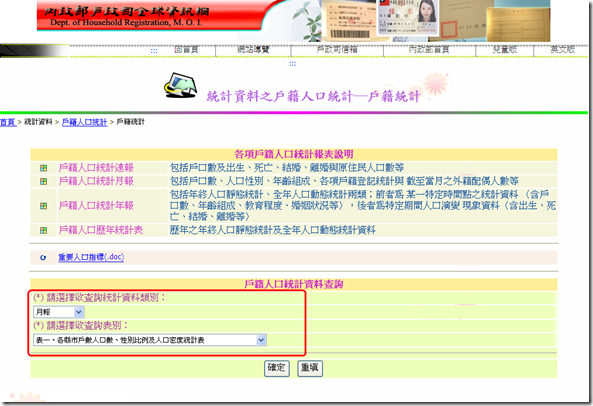
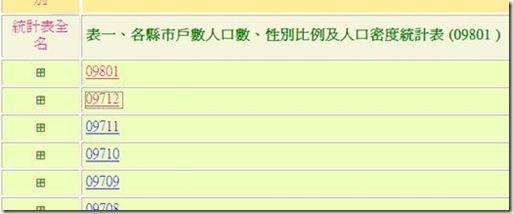
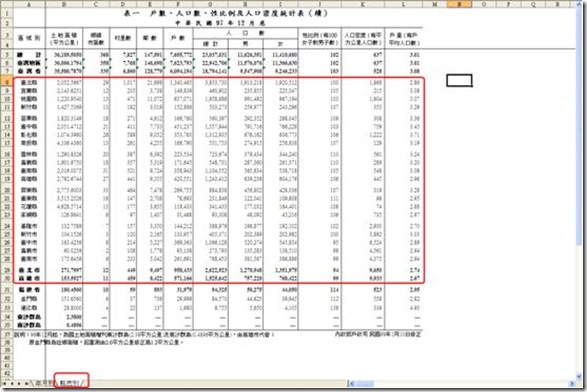
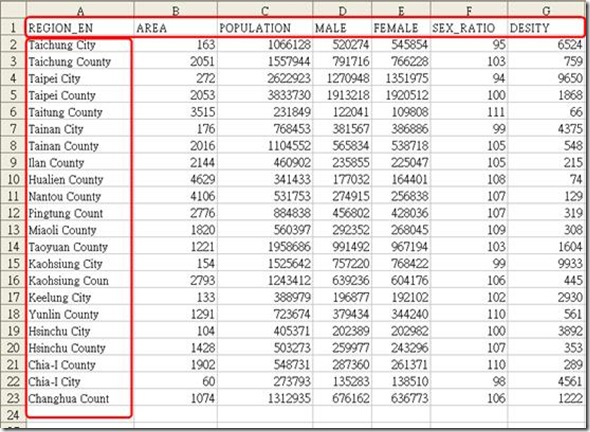
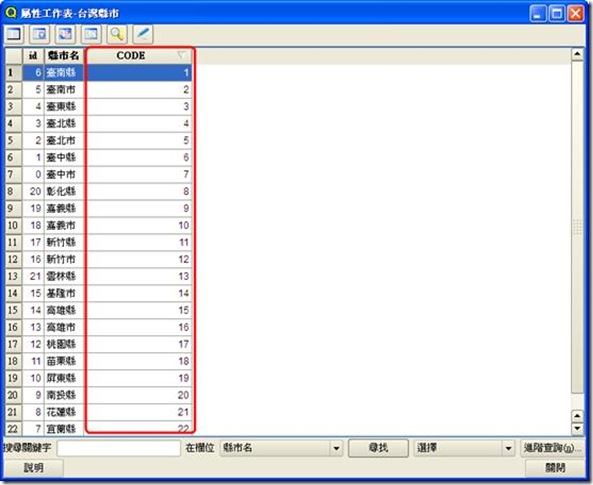
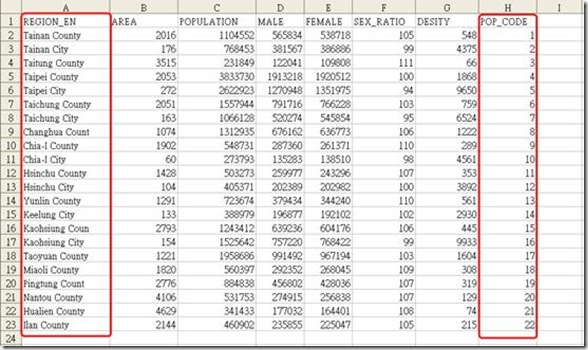
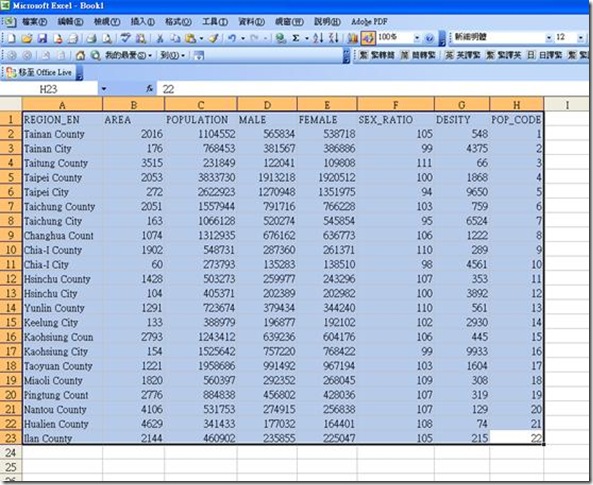

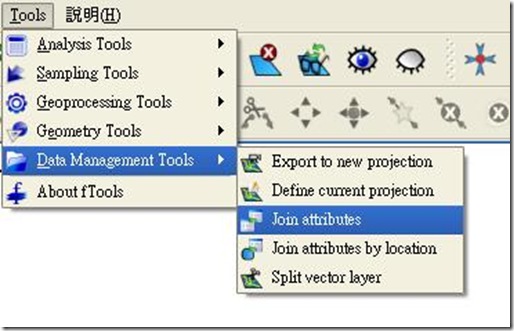
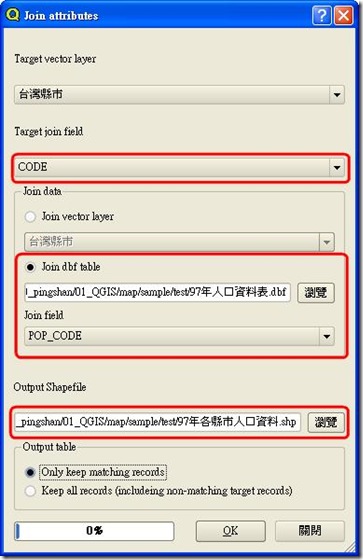

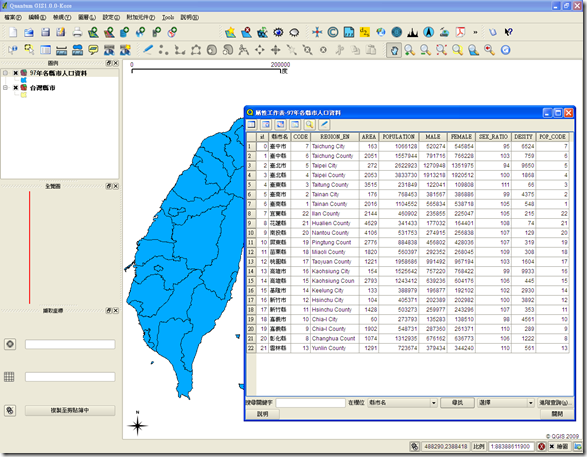
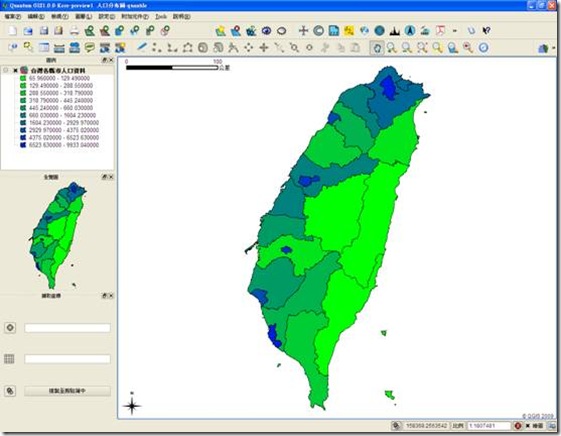
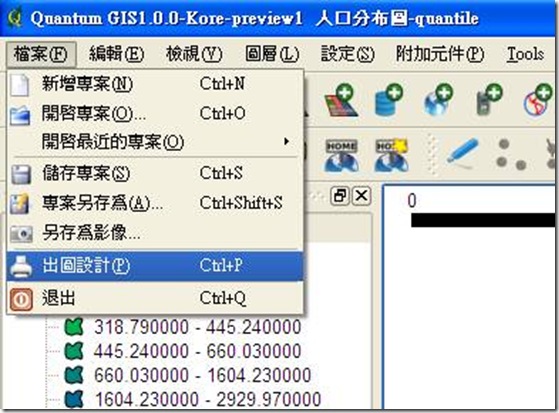

 ]並以滑鼠左鍵在圖上拖拉。接著,在右邊專案處,選[快取],就可顯示地圖。
]並以滑鼠左鍵在圖上拖拉。接著,在右邊專案處,選[快取],就可顯示地圖。