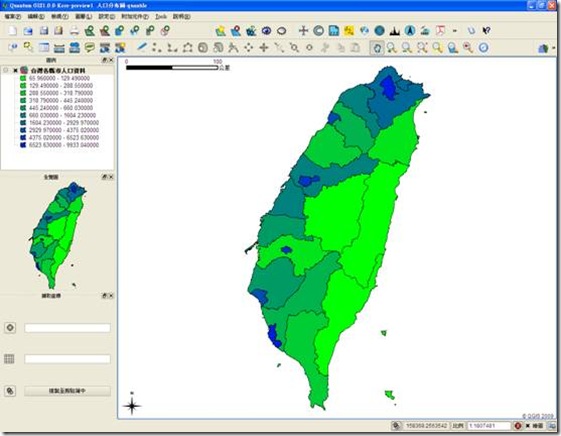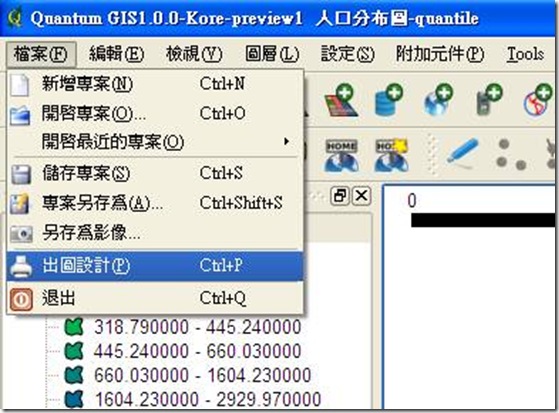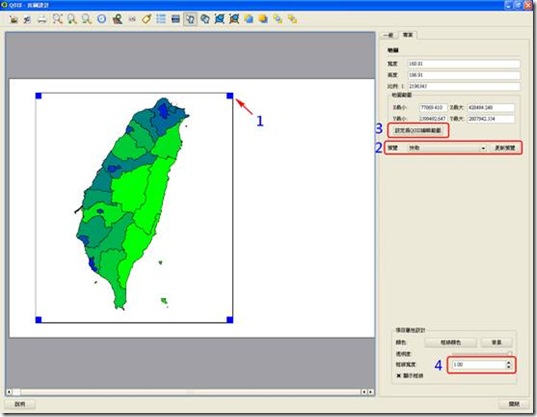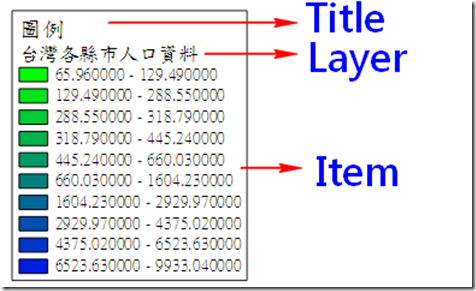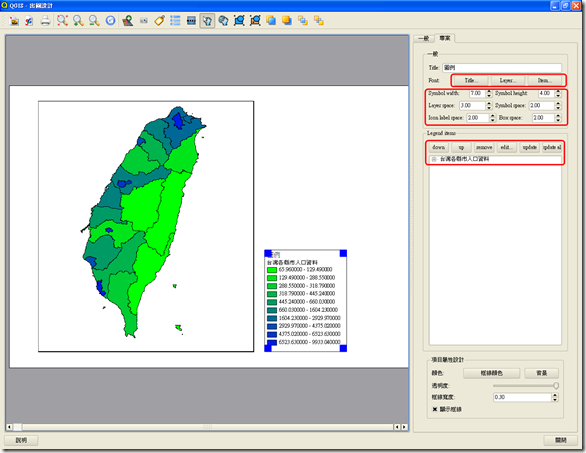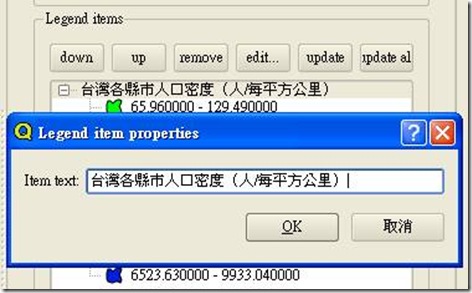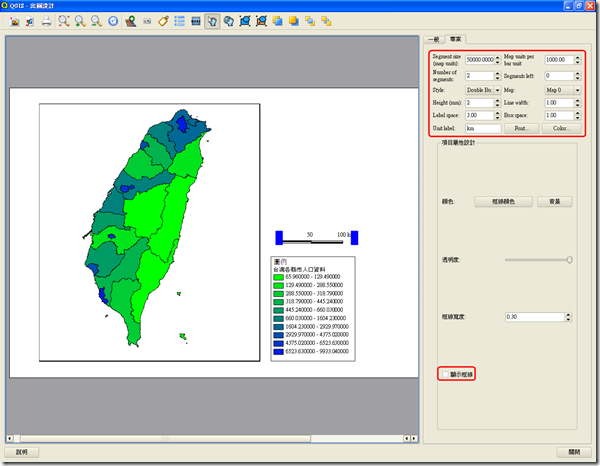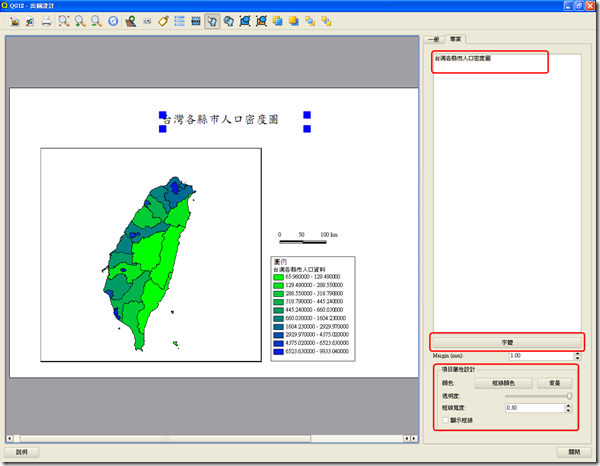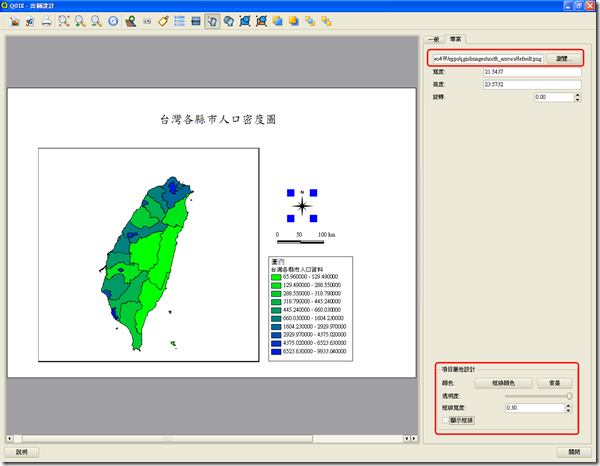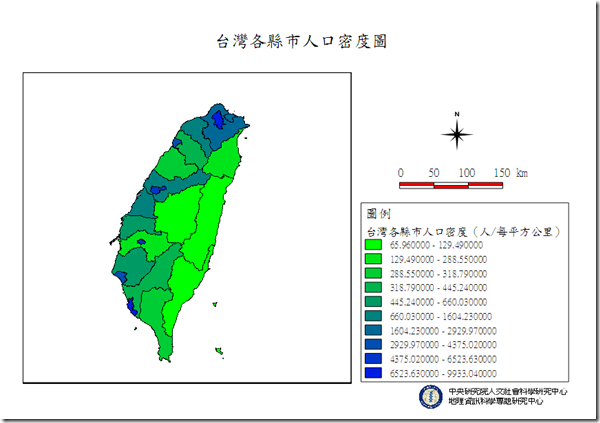出圖設計
製作完成地圖時,則需要進一步排版輸出以供利用。
1. 開啟之前所完成的「臺灣各縣市人口資料圖」,圖中顯示是根據[人口密度]欄位所做的漸進圖。
2. 點選[檔案] →[出圖設計]
3. 工具介紹:
![]() :重新整理檢視
:重新整理檢視 ![]() :將主畫面的地圖新增至出圖設計(列印)的文件
:將主畫面的地圖新增至出圖設計(列印)的文件
4. 按[![]()

 ]並以滑鼠左鍵在圖上拖拉。接著,在右邊專案處,選[快取],就可顯示地圖。
]並以滑鼠左鍵在圖上拖拉。接著,在右邊專案處,選[快取],就可顯示地圖。
- 若有選取的狀況下,在方框中的四角會呈現藍色(圖中[1]的位置)
- 若沒辦法自動快取圖層,可按[更新預覽]。
- 圖中[3][設定為QGIS編輯範圍]:即在原本QGIS的主畫面中,調整QGIS畫面大小以及圖層比例大小後,按下此鍵後,就可以跟原本主畫面一致。(若在出圖設計圖層比例大小或位置不符合所需,則需要回QGIS主畫面中調整好再回到出圖設計,同時需要按下[設定為QGIS編輯範圍]才能調整成功。)
- 圖中[4]可調整框線寬度(為了美觀,本範例有調粗)。方框相關設定可由[項目屬性設計]調整。
5. 按[新增圖例![]() ]後,任意點在出圖設計文件中的空白處即可。在右邊[專案]顯示圖例的各項設定。依美觀與清楚原則調整圖例。
]後,任意點在出圖設計文件中的空白處即可。在右邊[專案]顯示圖例的各項設定。依美觀與清楚原則調整圖例。
- Title:可直接輸入名稱,但一般地圖均用”圖例”
- Font:字形調整。
- [Title][Layer][Item]所代表的更改的項目如下。
- [Symbol width]:圖例中圖形樣式寬度
- [Symbol height]:圖例中圖形樣式的高度
- [Layer]:圖例中圖層名稱間隔距離
- [Symbol space]:圖例中圖形間隔距離
- [Icon label space]:圖例中圖形與圖形文字說明間隔距離
- [Box space]:圖例方框內的文字內容與方框的間隔距離
6. 修改圖例中圖層名稱:由於圖例中只能顯示圖層名稱,沒辦法代表我們圖層欲代表人口密度的意義與單位,所以需要修改圖層名稱。操作發法是透過選[Legend items]中的[臺灣各縣市人口資料],按下[edit]即可。
7. 新增比例尺:按下[新增比例尺![]() ],在點選文件畫面空白處,即可完成。[專案]可依喜好調整比例尺的外觀
],在點選文件畫面空白處,即可完成。[專案]可依喜好調整比例尺的外觀
- Segment size (map units):比例尺中一單位所帶表的真實地表之距離。
- Map units per bar unit:比例中一單位欲顯示真實地表的單位(如公尺、公里表示)。
- Number of segments:比例尺分隔數
- Segment of left:比例尺由0往左的分隔數
- Style:比例尺樣式
- Map:比例尺所代表的地圖
- Height(mm):比例尺的高度
- Line width:線的寬度
- Label space:文字與比例尺的距離
- Box space:方框與內容的距離
- Unit label:單位(直接輸入文字)(如:km、公里、m、公尺)
- Font:比例尺上的文字字形,包含字體、風格、大小
- Color:比例尺的顏色
8. 加入文字標籤:點選[文字標籤![]() ]後,在文件空白處按一下,即可。接著再從[專案]中輸入「台灣各縣市人口密度圖」,[字體][項目屬性設計]可依個人喜好調整
]後,在文件空白處按一下,即可。接著再從[專案]中輸入「台灣各縣市人口密度圖」,[字體][項目屬性設計]可依個人喜好調整
9. 加入指北針:點選 [新增圖片![]() ],在文件空白處按一下,即可。接著再從[專案][瀏覽]路徑。路徑為:C:/OSGeo4W/apps/qgis/images/north_arrows/default.png。[項目屬性設計]中可調整框線,請將[顯示框線]取消。
],在文件空白處按一下,即可。接著再從[專案][瀏覽]路徑。路徑為:C:/OSGeo4W/apps/qgis/images/north_arrows/default.png。[項目屬性設計]中可調整框線,請將[顯示框線]取消。
10. 完成圖。
Categories: 操作功能