圖像資料定位
如何把有座標的地圖定位
1. 下載網路資料:
- 內政部臺灣行政區域圖http://taiwanarmap.moi.gov.tw/moi/
在「計畫成果查詢」下載行政區域圖。本文的範例下載「臺灣地圖」。
(使用者可依自己的需要下載所需區域)。
2. 按[成果紙圖]後,會另外開啟一個視窗,點該圖按滑鼠右鍵[另存圖片],檔名取為「taiwan」。
2. 開啟Quantum GIS。
3. 先利用其他看圖軟體預覽圖資,並開始尋找定位的座標。地圖校正最少需要4點控制點。選擇控制點需注意平均分散的原則。控制點若較多,地圖校正出來的結果有可能比較好,但並非控制點多就一定校正出來的結果。
目前選好如圖所示控制點共4點分別為:
(1)120.5E, 25N
(2)122E, 25N
(3)120.5E, 22N
(4)121.5E, 22N
(QGIS在幾何校正中,無法直接輸入經緯度中的度分秒,需轉成小數輸入)
4. 啟動[附加元件][幾何校正]。
5. 在[瀏覽]指定「taiwan」圖層放的路徑後,按下[自動排列附加元件視窗]後,即可將地圖載入。
6. 使用放大、縮小、全覽、平移鍵放大圖層![]() 後,再點選[加入控制點
後,再點選[加入控制點![]() ]。(若不小心點錯控制點,或想刪除已建立的控制點,則點選[刪除控制點
]。(若不小心點錯控制點,或想刪除已建立的控制點,則點選[刪除控制點![]() ]
]
7. 首先先建立[1]號控制點,以滑鼠點出控制點位置後,會出現輸入X、Y座標的畫面,此時填入原本已抄好[1]號座標植。(使用者不一定要先把控制點的座標抄起來,可直接使用放大、縮小、平移鍵看地圖方框中的座標值,缺點是容易出錯)。其餘[2][3][4]點均照著同樣的方法點。
8. 輸入控制點後,控制點的位置與座標即可顯示在地圖上
9. 完成四點控制點後,直接點選[建立與載入圖層]。World檔案為自動產生的檔案,請勿做什麼修改,其作用在記錄出該圖的座標資訊。
10. [taiwan]載入qgis後,右下角座標可看到正確的經緯度。同時在放至[taiwan]的檔案夾中,多出現兩個檔案分別是.points 及.wld,請勿將它刪掉。[.points]是記錄控制點座標,[wld]是記錄整張圖的座標資訊。
11. 載入WGS84座標的臺灣縣市圖,疊圖比較幾何校正後的成果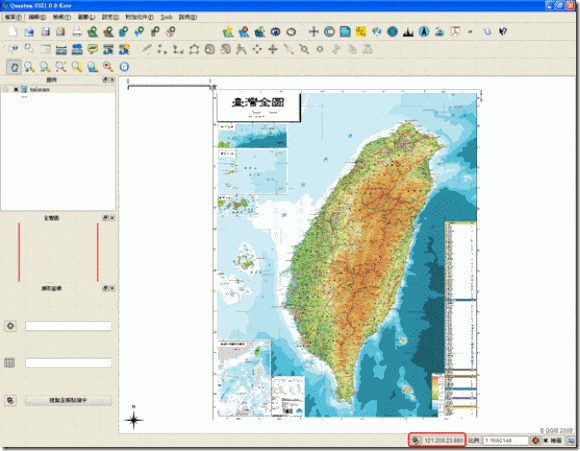
如何將沒有座標的地圖定位:
1. 方法:未定位的地圖透過已有座標的地圖,找到兩張相同位置,作為控制點,接著讀取已有座標地圖的該點座標值,作為未定位的地圖的控制點座標。
2. 下載臺灣衛星影像。
l 進入NASA Earth http://visibleearth.nasa.gov/
l 在網頁右上角 [search]中直接手動輸入[taiwan]
l 點選visible earth:Taiwan 進入下載 http://veimages.gsfc.nasa.gov/4809/Taiwan.A2002349.0230.250m.jpg
3. 開啟Quantum GIS加入向量圖層[臺灣縣市圖層](TWD67)
4. 啟動[附加元件][幾何校正]
5. 載入「Taiwan.A2002349.0230.250m.jpg」
7. 出現[輸入地圖座標]對話框後,點選[from map canvas],此時游標出現在QGIS的主畫面中。[from map canvas]的作用是指欲定位的圖層,透過已具有座標的圖層讀取座標值
8. 游標可在QGIS主畫面中直接點選並讀取與控制點位置相同的座標。
9. [輸入地圖座標]對話框中[X][Y]出現已定位地圖中控制點的座標值。按[確定]即可。
10. 完成後,控制點呈現的狀況。
11. 依照上述的方法,繼續完成4~5點控制點。控制點建立完成後,如圖所示。完成後在[建立與載入圖層前],請先留意[world檔案]是否已經指定好路徑,若系統沒有自動指定好,請手動瀏覽指定。
12. 建立[World檔案]:copy「Taiwan.A2002349.0230.250m.jpg」的完整路徑,並將副檔名改成.wld,貼在白色方框中。
或者透過[瀏覽]點選「Taiwan.A2002349.0230.250m.jpg」後,按[確定],再把白色方框中的「Taiwan.A2002349.0230.250m.jpg」改成「Taiwan.A2002349.0230.250m.wld」
13. 完成後,按下[建立與載入圖層],主畫面上可以看到剛剛定位完成的地圖與原本地圖間疊合在一起。(載入後,「Taiwan.A2002349.0230.250m.jpg」會在「臺灣縣市」圖層上面,需要把「Taiwan.A2002349.0230.250m.jpg」移動到下面,且「臺灣縣市」圖層需設定為不填色,才能有圖中顯示樣。)
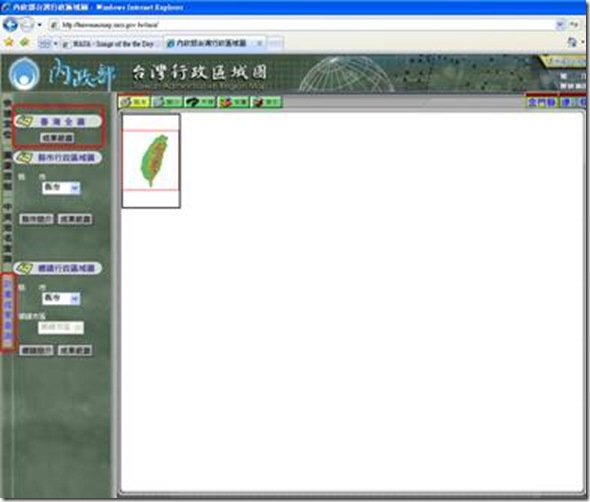


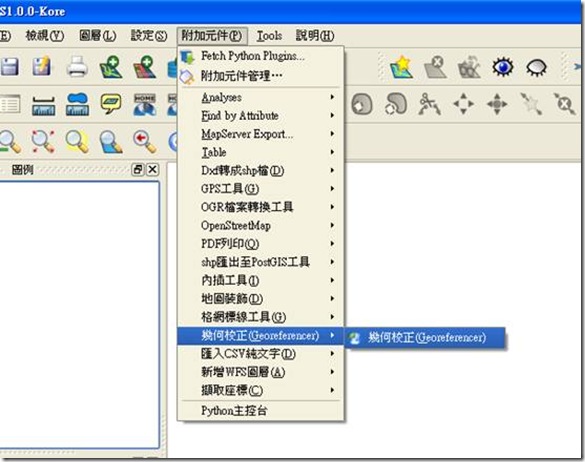
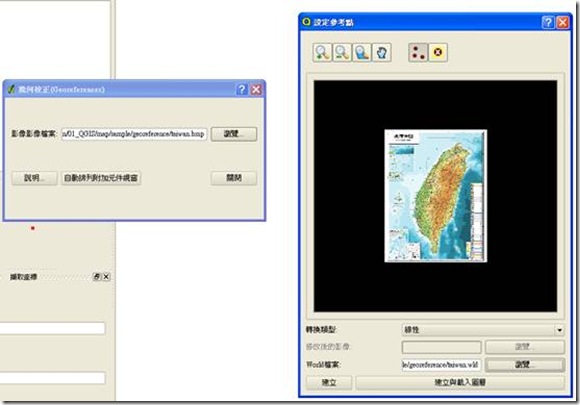
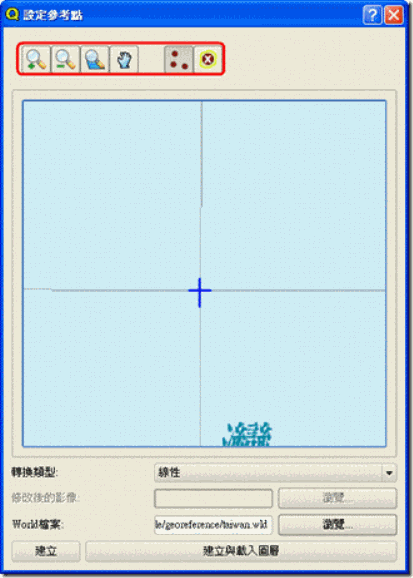
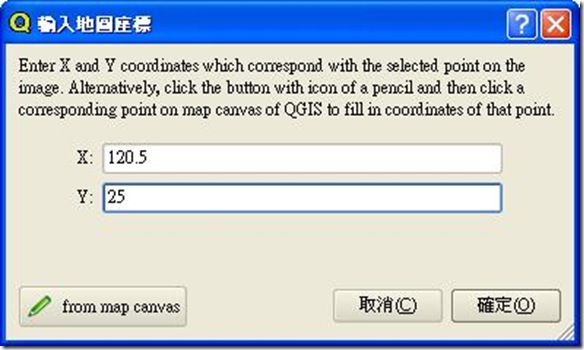
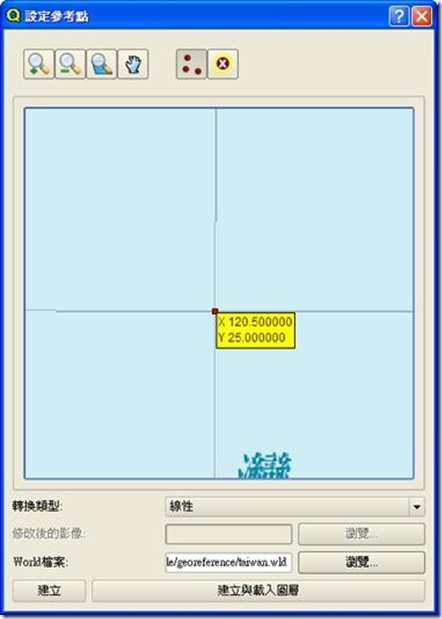
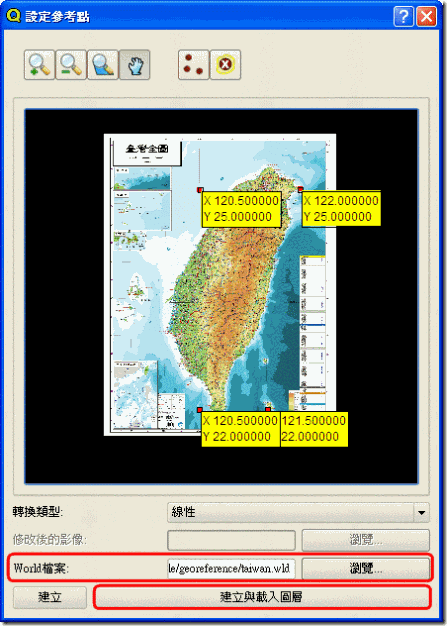
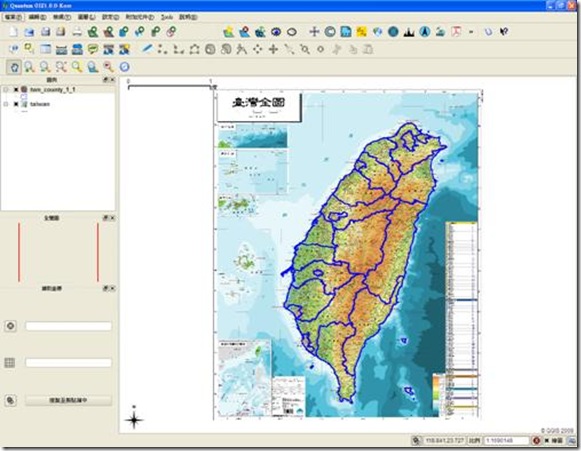
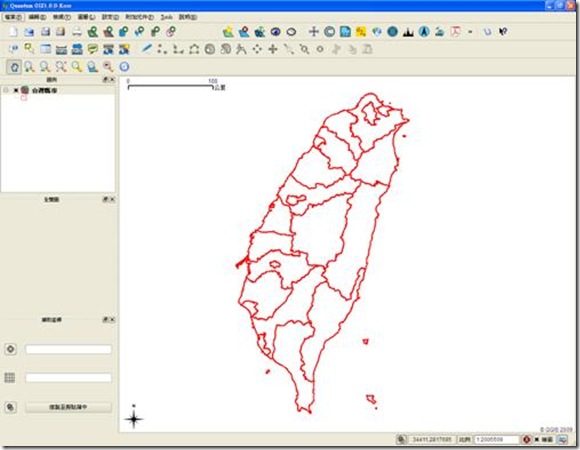
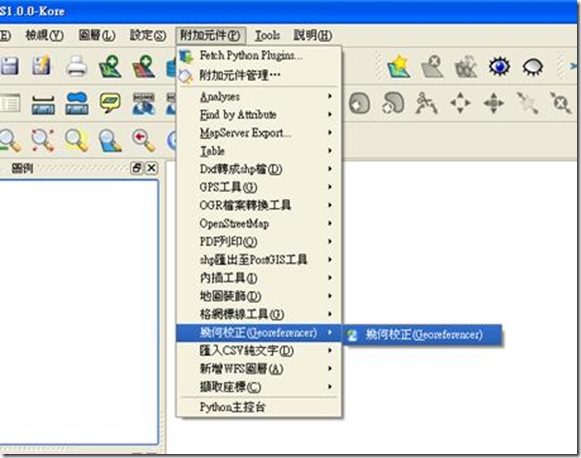
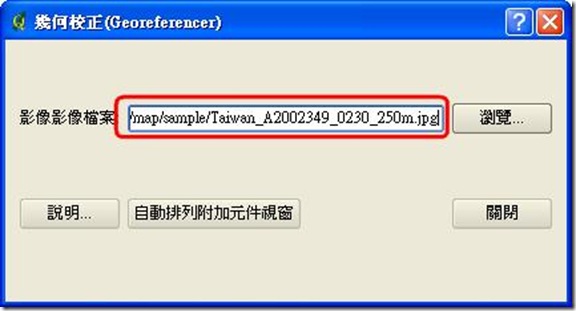
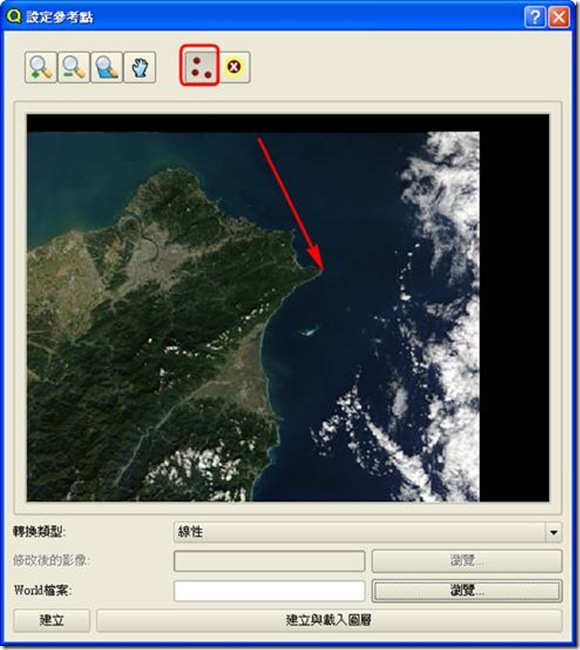
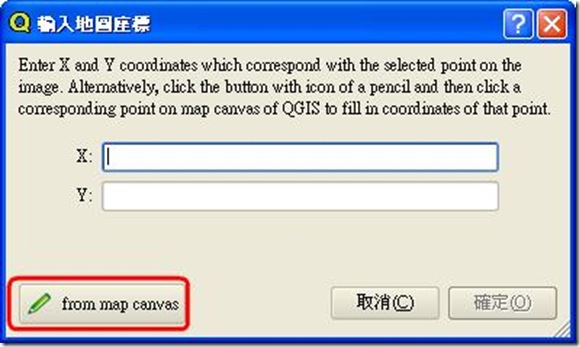
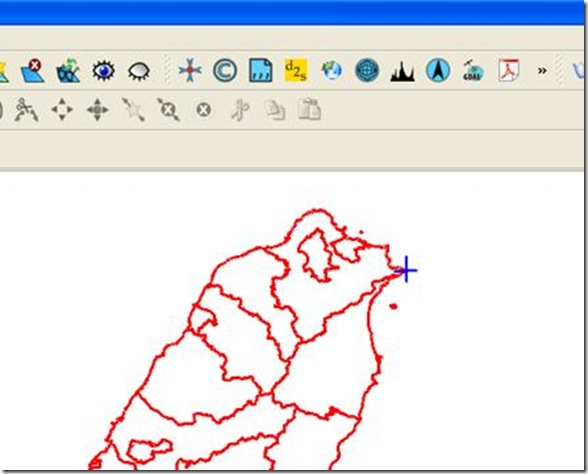
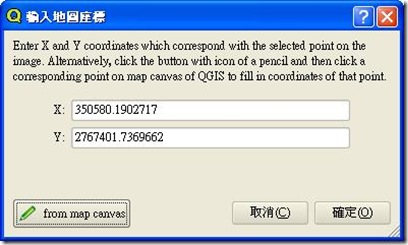
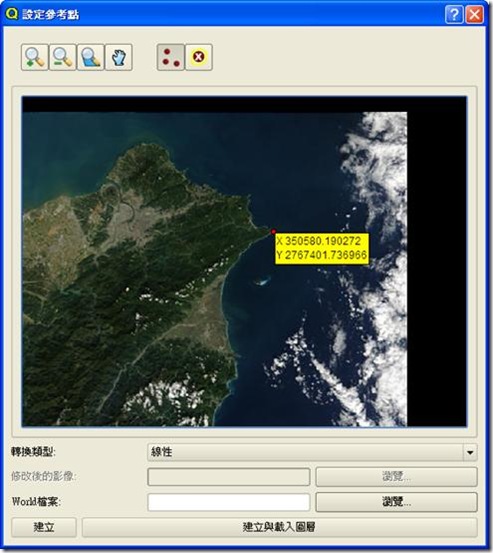
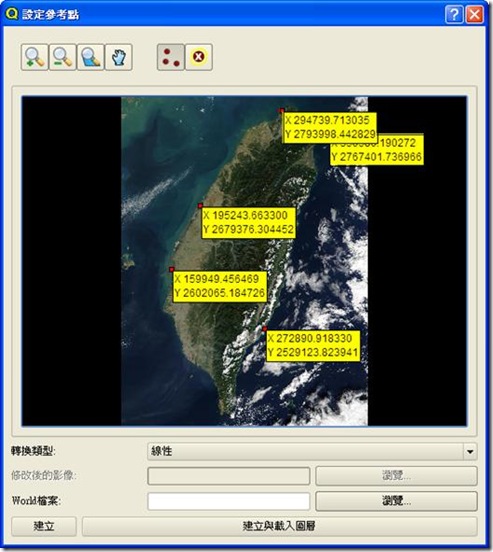
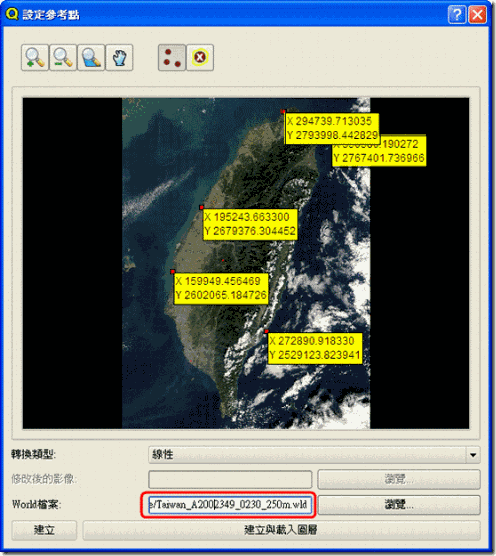
![clip_image002[4] clip_image002[4]](https://gis.rchss.sinica.edu.tw/qgis/wp-content/uploads/2009/02/clip-image0024-thumb.jpg)

